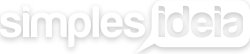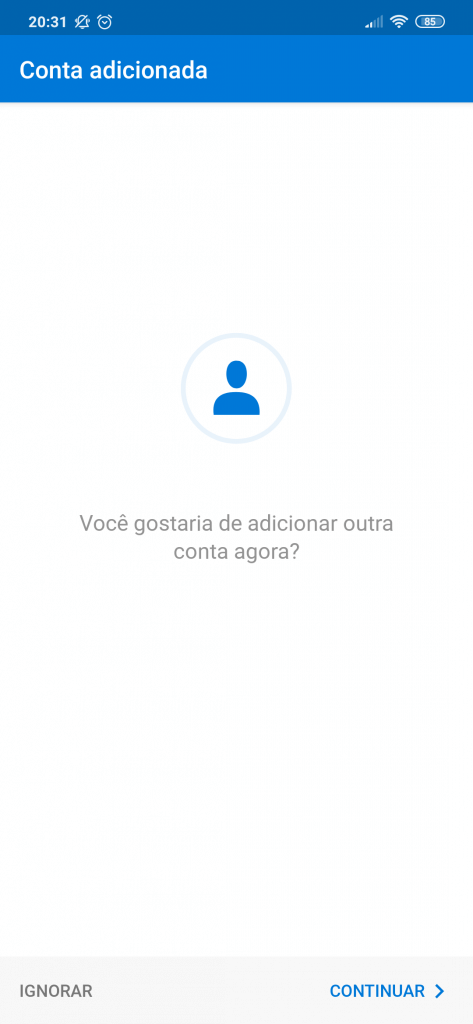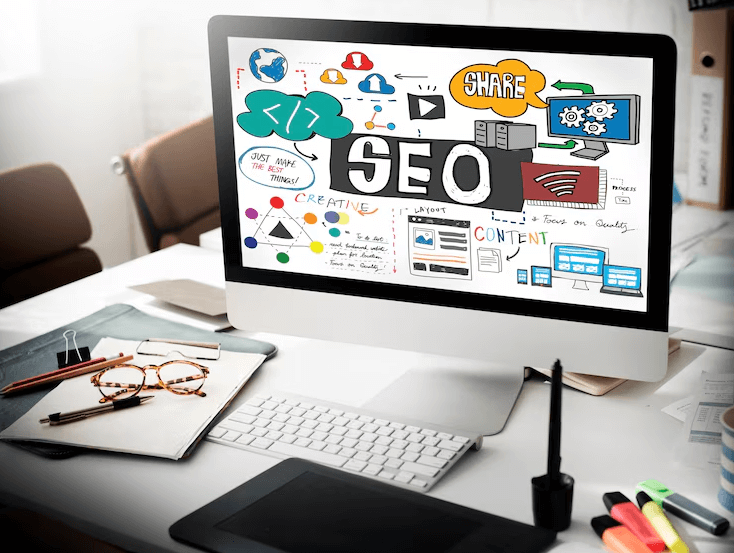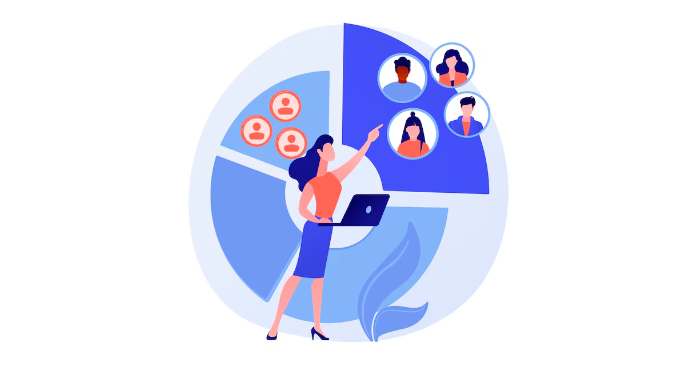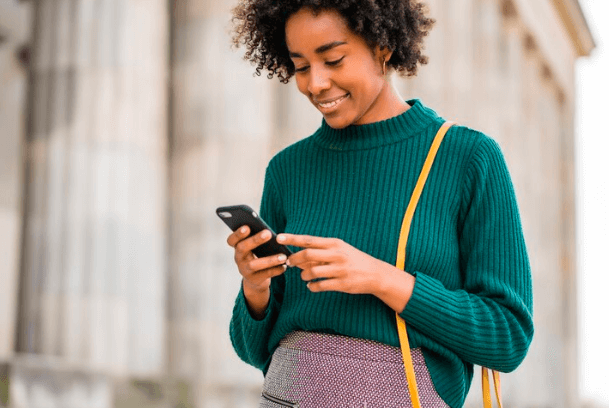Desenvolvemos este tutorial para auxiliar na configuração de sua conta de e-mail Locaweb em programas de e-mail, e também nos dispositivos móveis.Como a Locaweb oferece mais de uma plataforma de e-mail, veja as opsções de acesso ao Webmail, de acordo com o serviço que você utiliza.
CRIAÇÃO DE SITES – CRIAÇÃO DE LOGOTIPOS – DESENVOLVIMENTO DE IDENTIDADE VISUAL – CURITIBA/PR
CLIQUE E FALE CONOSCO PELOS WHATSAPPS ABAIXO.
41 9 9182-8201 ou 41 9 9565 3410
SELECIONE SEU PROGRAMA DE E-MAIL OU O SEU DISPOSITIVO MÓVEL Configuração email Locaweb MS Outlook Serve p/ Outlook Express, Microsoft Outlook XP/2003, Microsoft Outlook 2007, Microsoft Outlook 2010, Microsoft Outlook 2013, Windows Mail
Configuração de e-mail Locaweb no Android Usamos a App Gmail, mas é bem semelhante com qualquer outro app de e-mail do Android Configurando email Locaweb no iOS Está configuração foi baseada na ultima versão do iOS 11, porém o procedimento é o mesmo para qualquer versão. Configuração de email Locaweb no Mozilla Thunderbird
Configuração de Outlook – E-mail Locaweb
Está configuração serve para as versões Windows Live Mail 2011, 2016, 2013, 2010e 2007 do Microsoft Outlook.
- Abra seu Outlook
- Acesse Arquivo e depois Adicionar conta
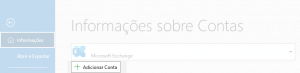
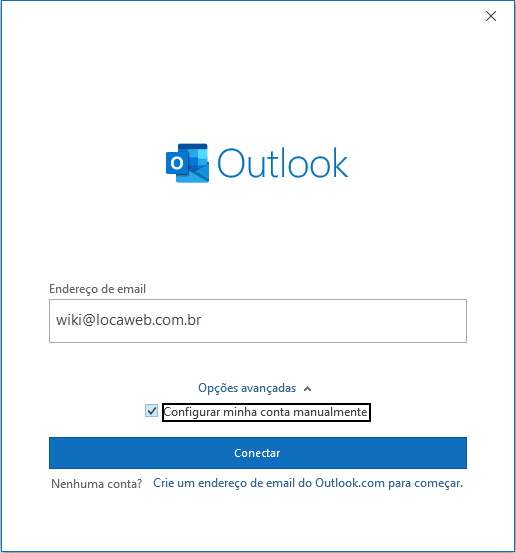
- Informe a sua conta de email;
- Marque a opção Configurar minha conta manualmente
- Após isso, escolha entre POP ou IMAP;
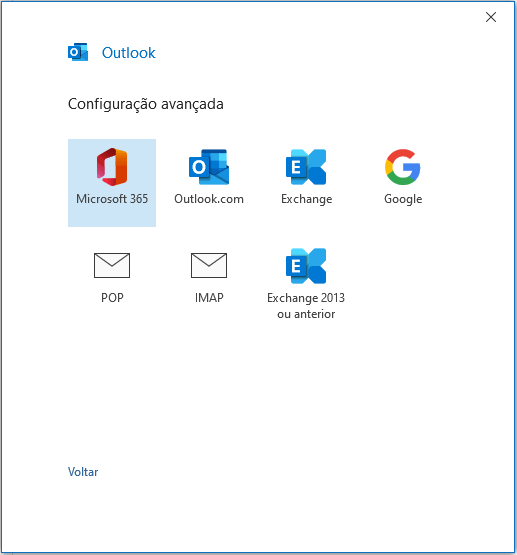
- Caso tenha escolhido POP, configure da seguinte forma:
- Emails de entrada: Digite email-ssl.com.br | Porta: 995
- Marque a opção: Este servidor requer uma conexão criptografada (SSL/TLS)
- Emails de saída SMTP: Digite email-ssl.com.br | Porta: 465
- Escolha a opção: SSL/TLS
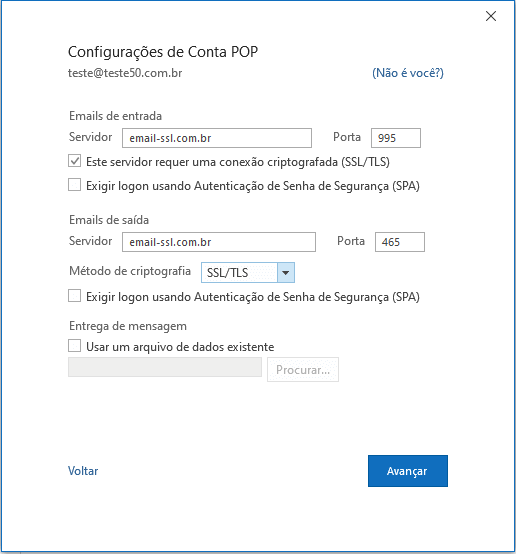
- Caso tenha escolhido IMAP, configure da seguinte forma:
- Emails de entrada: Digite email-ssl.com.br | Porta: 993
- Escolha a opção: SSL/TLS
- Emails de saída SMTP: Digite email-ssl.com.br | Porta: 465
- Escolha a opção: SSL/TLS
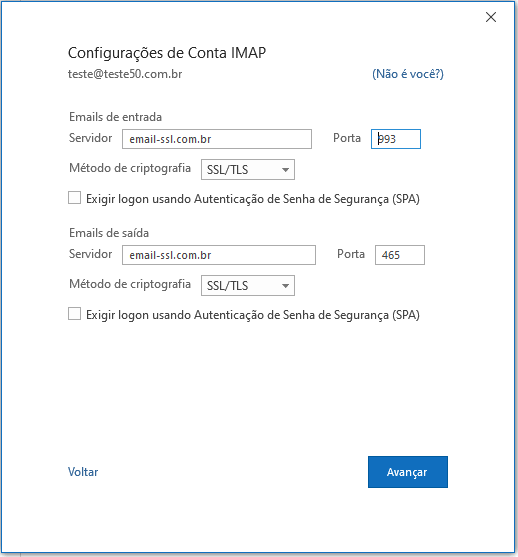
- Clique em Avançar e após isso, informe a senha da sua conta de email.
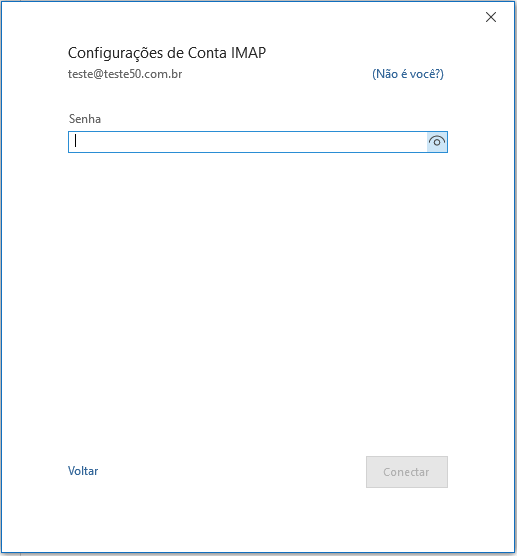
- Pronto! Sua conta configurada com sucesso.
Configurando o e-mail no Android – E-mail Locaweb
Veremos neste artigo como configurar um smartphone com Android via IMAP.
Está configuração foi baseada no aparelho Samsung na última versão do Android, porém o procedimento é o mesmo para qualquer versão.
- Abra o aplicativo do Outlook.
- Caso o sistema identifique um e-mail automaticamente, desmarque sua seleção e clique em Ignorar.
- Insira seu e-mail Locaweb e clique em Continuar.
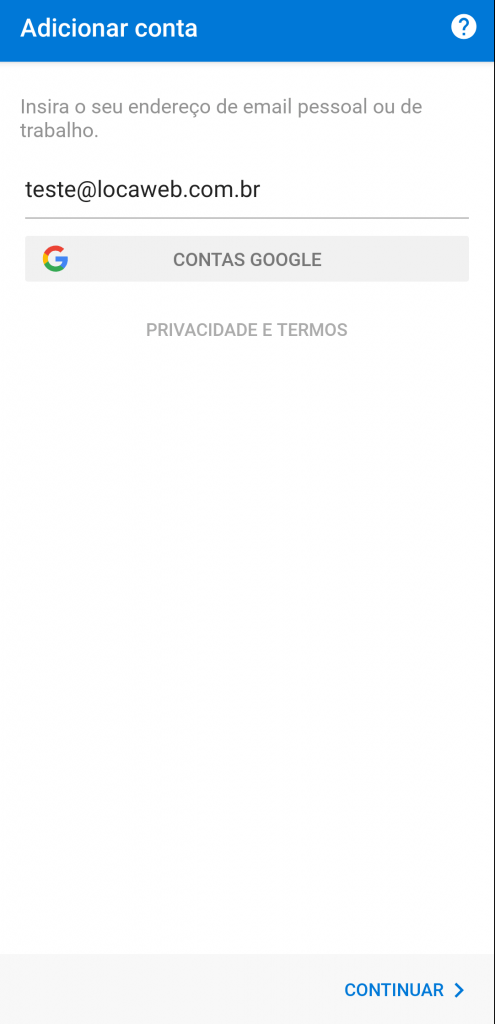
- No canto superior direito clique no ponto de interrogação e em Alterar provedor da conta.
- Selecione a opção IMAP.
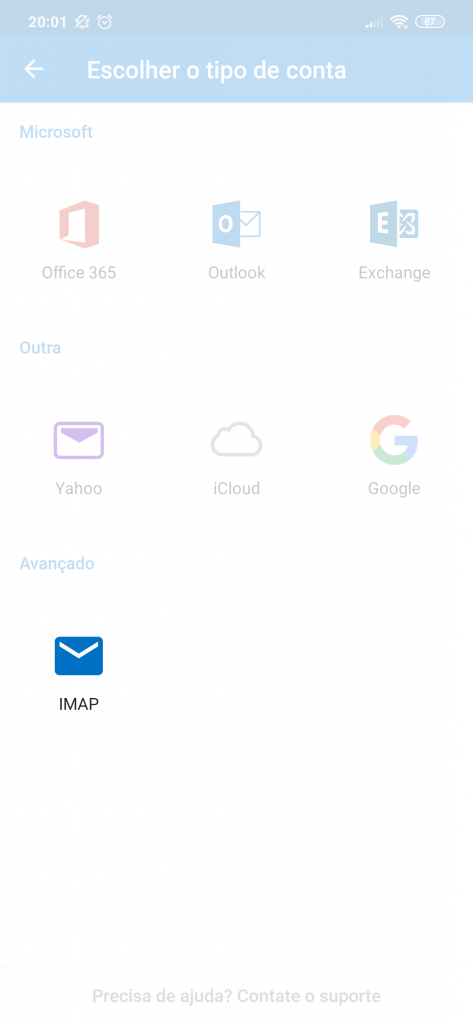
- Configurando entradas de servidor
- Clique em Configurações Avançadas e preencha os campos da seguinte forma:
Nome para Exibição: Ex: Teste Locaweb
Descrição: Ex: Trabalho - No campo Servidor de Entrada de Email IMAP preencha os campos da seguinte forma:
Nome do Host IMAP: email-ssl.com.br
Nome de usuário IMAP: Ex. teste@locaweb.com.br
Senha IMAP: Informe a sua senha da conta de email - No campo Servidor de Saída de Email SMTP preencha os campos da seguinte forma:
Nome do Host SMPT: email-ssl.com.br
Nome de usuário SMPT: Ex. teste@locaweb.com.br
Senha SMTP: Informe a sua senha da conta de email
- Clique em Configurações Avançadas e preencha os campos da seguinte forma:
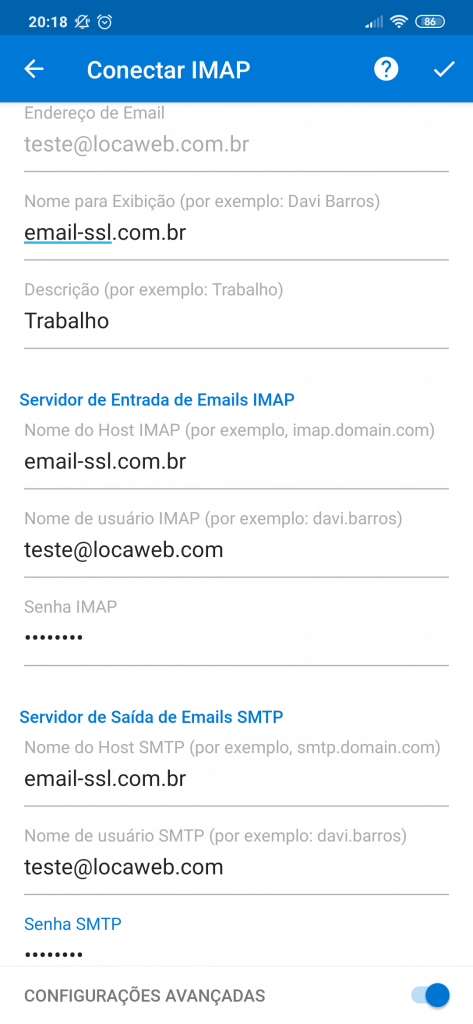
Configurando o e-mail no iOS – E-mail Locaweb
Está configuração foi baseada na ultima versão do iOS 11, porém o procedimento é o mesmo para qualquer versão.
01 | Acessando as configurações do iOS
- Acesse os Ajustes do iPhone.
- Depois Contas e Senha em seguida Adicionar Conta
- Apresentará uma tela com algumas opções, como: Exchange, Google, Yahoo!, escolha a opção Outra.
- Clique em Adicionar Conta de E-mail
- Preencha das seguinte forma:
Nome: ex. Giba
E-mail: ex.giba@locaweb.com.br
Senha: Digite a senha do seu e-mail
Descrição: Opcional

02 | Configurando iPhone/iPod Touch via IMAP ou POP
- Nesta janela, selecione o tipo de protocolo IMAP ou POP
Nome: ex. Giba
E-mail: ex.giba@locaweb.com.br
Descrição: Opcional
SERVIDOR DE CORREIO DE ENTRADA
- Nome do Host: Digite email-ssl.com.br
- Nome de Usuário: Deve ser a conta giba@locaweb.com.br
- Senha: Digite a senha da conta de e-mail
SERVIDOR DE CORREIO DE SAÍDA SMTP
- Nome do Host: Digite email-ssl.com.br
- Nome de Usuário: Deve ser a conta giba@locaweb.com.br
- Senha: Digite a senha da conta de e-mail
Depois clique em Seguinte, aguarde a validação da conta, assim que terminar salve a conta.

Porém ainda não terminou as configuração, vamos ao passo 03
03 | Finalizando a configuração do iOS
- Assim que salvar, apresentará todas as contas criadas, clique sobre a conta que configuramos neste instante.

- Depois que clicar, vá até a opção SERVIDOR DE CORREIO DE SAÍDA, clique sobre a opção SMTP – email-ssl.com.br.
- Assim que abrir a tela, clique novamente em email-ssl.com.br
- Ajuste a porta do servidor para 465 e habilite o SSL.

- Agora sua configuração está completa.
Basta voltar as telas e ir até o inicio e enviar seus e-mails normalmente.
Configuração do Mozilla ThunderBird – E-mail Locaweb
Está configuração foi baseada na ultima versão do Mozilla Thunderbird, porém o procedimento é o mesmo para qualquer versão.
01 | Acessando as configurações
- Acesse o seu Mozilla ThunderBird, na tela inicial clique Email
- Preencha da seguinte forma:
Seu Nome: Ex. Giba
Endereço de e-mail: Ex. giba@locaweb.com.br
Senha: Informe sua senha da conta de e-mail - Clique em Config. manual
Exemplo

02 | Realizando as configurações de e-mail
RECEBIMENTO
- Nome do servidor: Digite ou copie email-ssl.com.br
- Porta: Selecione 993 para IMAP ou Selecione 995 para POP
- SSL: Selecione SSL/TLS
- Autenticação: Selecione Senha Normal
ENVIO
- Nome do servidor: Digite ou copie email-ssl.com.br
- Porta SMTP: Selecione 465
- SSL: Selecione SSL/TLS
- Autenticação: Selecione Senha Normal
Exemplo

Depois clique em Concluir, e finalize a sua configuração de E-mail.
03 | Configurar pastas INBOX
Essa configuração força a sincronia do client de e-mail para o servidor e vice-versa. O programa de envio (client) apagará o conteúdo em cache e buscará as informações no servidor como se fosse uma nova configuração.
Com isso, caso haja conteúdo não sincronizado no software para o servidor, este será removido pelo client e não haverá como recuperar. Entretanto, o client de e-mail verá as pastas conforme o servidor.
- Na opção de Contas, clique em Ver configurações desta conta;
- Depois, clique no menu à esquerda em “Servidor“;
- Na opção Receber mensagens clique no botão “Avançado“;
- Depois, preencha com INBOX o campo de “Servidor de diretórios IMAP“;
- Para finalizar, clique em OK em ambas as janelas.